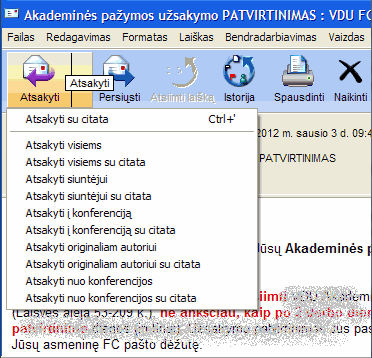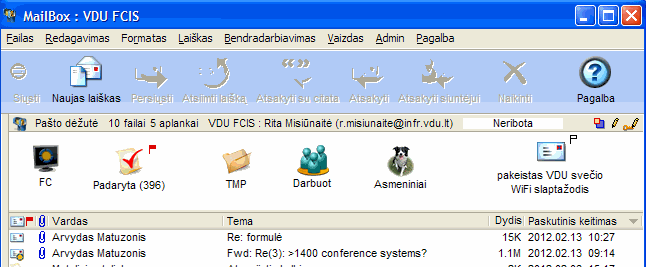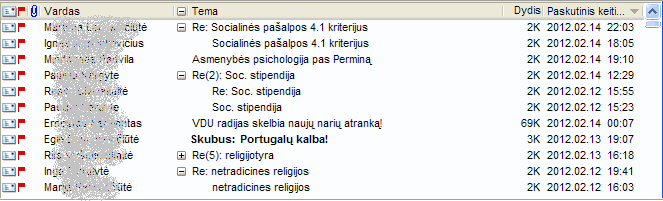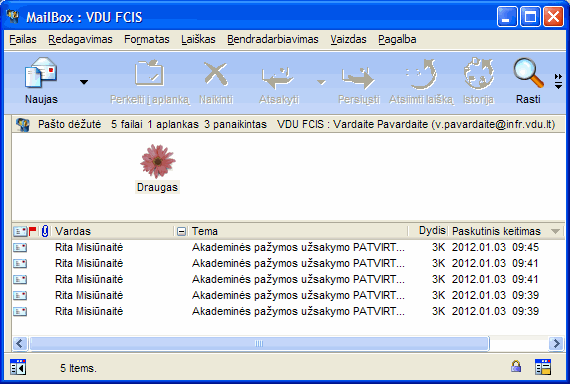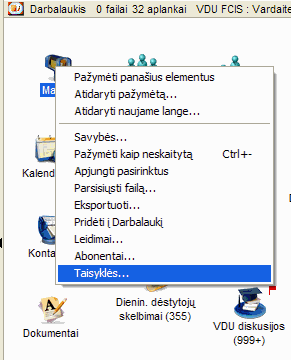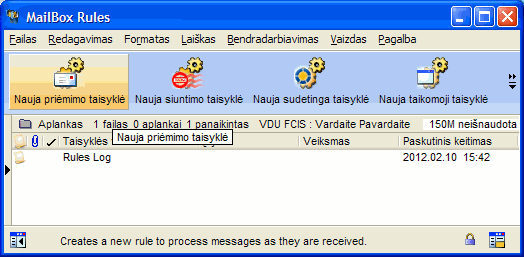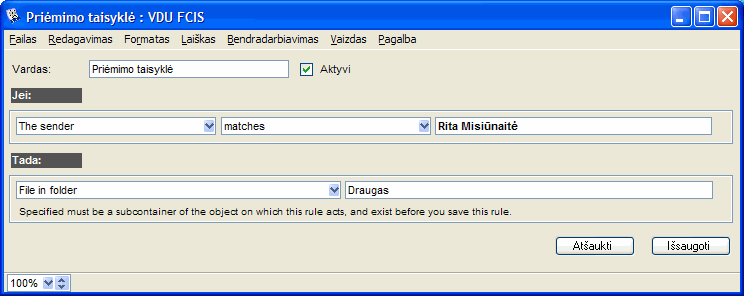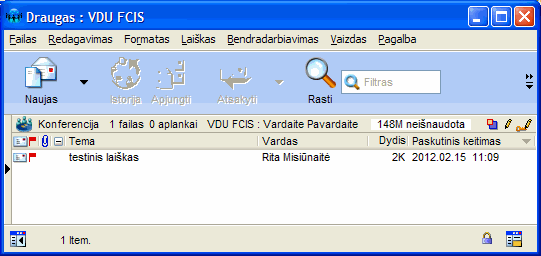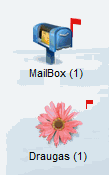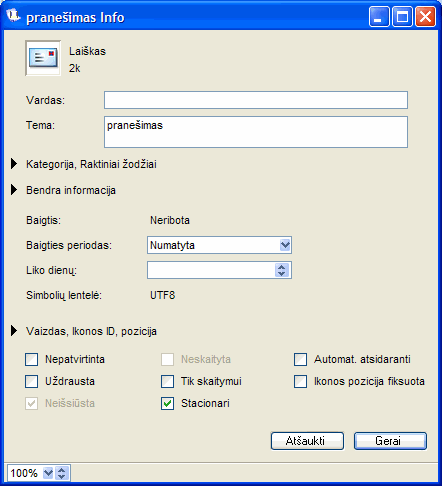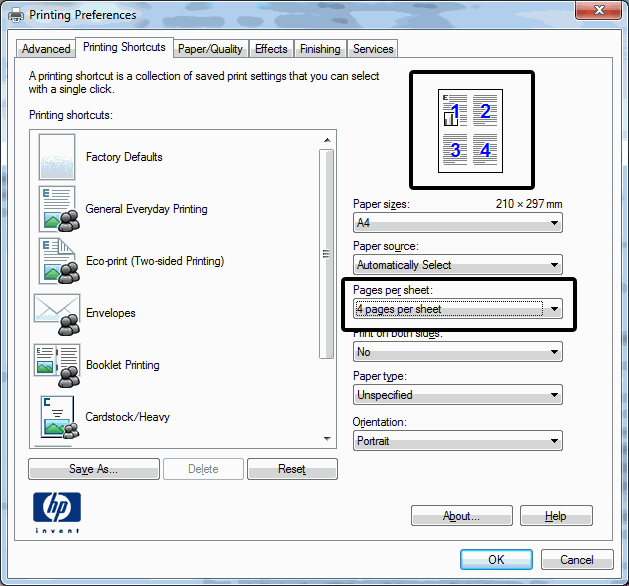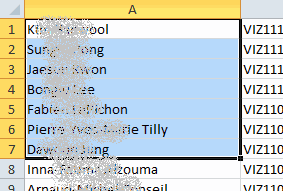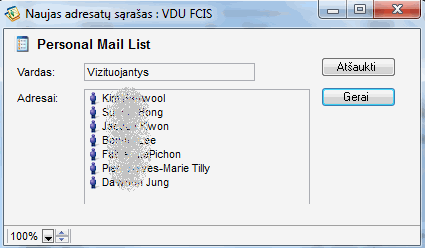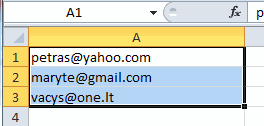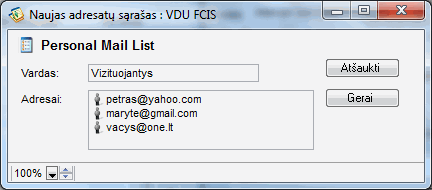| |
| |
FirstClass vartotojo vadovėlis
1. Elektroninio pašto adresų struktūra, prisijungimo būdai
FirstClass vartotojų adresų struktūra
Elektroninio pašto ir konferencijų sistemoje FirstClass interneto adresai sudaromi naudojant tik lotyniškas raides pagal tokią struktūrą - vardas.pavarde@fc.lsmuni.lt
PASTABA: kai laišką siunčia vienas kitam to paties FirstClass serverio vartotojai, adresuojant eilutėje To: reikia nurodyti tik vardą ir pavardę. O jei FirstClass vartotojui laiškas siunčiamas iš kito serverio pašto dėžutės, tuomet reikia nurodyti pilną el.pašto adresą.
Prisijungti prie FirstClass galima naudojant FirstClass kliento programą arba Interneto naršyklę iš bet kokio kompiuterio, kuris turi ryšį su Internetu. Todėl labai patogu naudotis FirstClass ne tik jungiantis iš namų ar kitos įstaigos, bet ir išvykus už Lietuvos ribų.
Jei žadate dažnai naudotis FirstClass serveriu geriausia prisijungti su FirstClass kliento programa, kurią labai paprasta instaliuoti kompiuteryje:
Naudokite FirstClass kliento programą kasdieniam darbui, nes:
Darbo su WWW naršykle minusai:
Prisijungimas naudojant FirstClass kliento programą
Jei Jūsų kompiuteryje yra Windows operacinė sistema ir nėra įdiegta FirstClass kliento programa, ją paprasta instaliuoti vykdant 2 žingsnius, aprašytus adresu http://www.firstclass.lt/Clientdownloads/Windows%20Download%20Page
Startuokite FirstClass kliento programą ir monitoriuje matysite Prisijungimo (Login) langą:
Įsitikinkite, kad Prisijungimo lango laukelyje Serveris (Server) nustatytas serveris fc.lsmuni.lt. Jei taip nėra, spustelėkite mygtukua Išsamiai (Advanced) ir Nustatymai (Setup):
ir atsidariusiame lange laukelyje Serveris įrašykite fc.lsmuni.lt. Į laukelį Vartotojo ID galite įrašyti savo prisijungimo vardą:
Jei nesate registruotas FirstClass vartotojas, tuomet galite prisijungti svečio teisėmis: pažymėkite Svečiu (Guest) ir paspauskite mygtuką Prisijungti (Login) (žalia rodyklėlė
Jei esate registruotas FirstClass vartotojas pažymėkite Registruotu vartotoju (Registered user) ir į laukelį Vartotojo ID (User ID) įveskite savo prisijungimo vardą, o į laukelį Slaptažodis (Password) – savo slaptažodį ir paspauskite Prisijungti (žalia rodyklėlė
Adresas (Address): home.FirstClass – serverio, prie kurio jungiatės konfigūracijos failas. Paleidžiant FirstClass programą, automatiškai nurodomas home.fc failas. Tačiau, jei naudojatės keliais FirstClass serveriais, galite sukurti kitus nustatymų failus, įrašydami jų pavadinimus tiesiai laukelyje Adresas ir, kaip aprašyta aukščiau, nustatydami serverio vardą.
PASTABA: visa informacija, esanti FirstClass Darbalaukio (Desktop) lango konferencijose ir Jūsų pašto dėžutėje (Mailbox) saugoma FirstClass serverio diske, bet ne tame kompiuteryje iš kurio jungiatės. Todėl prie FirstClass galite prisijungti iš bet kokios pasaulio šalies (naudojant FirstClass kliento programą arba interneto naršyklę).
Prisijungimas prie FirstClass naudojant interneto naršyklę
Jeigu jūs naudojatės kompiuteriu, kuriame nėra instaliuota FirstClass kliento programa, prisijungti prie FirstClass galite naudodami Interneto naršykle (Internet Explorer, Netscape Navigator, Opera ir kt.).
Startuokite Interneto naršyklę ir eilutėje Address įveskite FirstClass serverio adresą: http://fc.lsmuni.lt
Naršyklė prisijungs prie FirstClass svetainės. Spauskite mygtuką Prisijungti, įveskite savo prisijungimo duomenis (vardą ir slaptažodį) ir prisijungsite prie FirstClass elektroninio pašto ir konferencijų sistemos. Matysite visas konferencijas analogiškai, kaip ir jungiantis naudojant FirstClass kliento programą. Pasirinkę Pašto dėžutė (Mailbox) galite perskaityti ir išsiųsti elektroninį paštą:
FirstClass vartotojų resursai
Jūsų elektroninio pašto dėžučių turinys (laiškai, dokumentai) saugomas FirstClass serverio diske, o ne diske kompiuterio, iš kurio jungiatės. Todėl labai svarbu nuolat tikrinti savo dėžutę, ištrinti nereikalingus laiškus (ypač su prijungtais failais), kad be reikalo neužimtų FirstClass serverio diske vietos. Kiekvienam FirstClass vartotojui suteikiama tam tikro dydžio vieta FirstClass serverio diske. Viršijus nustatytą limitą negalėsite išsiųsti laiškų ir serveris jus apie tai informuos atskiru pranešimu. Taip pat gali būti ribojamas dienos prisijungimo prie FirstClass serverio laikas.
2. Pagrindinis FirstClass Darbalaukis (Desktop)
Prisijungus prie FirstClass atsidaro Jūsų Darbalaukis, kuris gali skirtis nuo kitų vartotojų Darbalaukio, nes FirstClass administratorius skirtingoms vartotojų grupėms nustato bendrą jo vaizdą ir kokias konferencijas gali matyti:
Standartiniai lango elementai:
1 – pagrindinė Darbalaukio sritis kurioje išdėstytos konferencijos, asmeninio Pašto dėžutė (Mailbox) ir standartiniai objektai Kalendorius (Calendar), Kontaktai (Contacts), Dokumentai (Documents), Failų saugykla (File Storage), Šiukšlių dėžė (Trash Can), Darbo sritys (Workspaces) ir kt.
2 – pagrindinė Darbalaukio sritis pateikta hierarchinio medžio pavidalu, kuris išskleidžiamas pele spustelėjus pliuso ženkliukus
 - tai naudinga, norint peržiūrėti konferencijų struktūrą. - tai naudinga, norint peržiūrėti konferencijų struktūrą.3 – Darbalaukio lango komandų meniu, įrankių juosta (Toolbar) ir lango suvestinės eilutė.
Jei Jums nereikalingi Darbalaukio kairėje pusėje esanti sritis su katalogų sąrašais ir meniu mygtukais, ją galite uždaryti kryžiuko mygtuku
Darbalaukio ikonų ir šrifto padidinimas
FirstClass Darbalaukio lange esančių ikonų dydį galima pasirinkti kokį norite. Tuo tikslu reikia vykdyti komandą Vaizdas (View) / Mastelio ikonų vaizdas (View by Scaled Icons) ir toliau komanda Vaizdas (View) / Kesti vaizdo savybes (Change View Properties) lange Ikonos (Icons) pasirinkti norimą dydį Dydis (Icon size) tempiant pele žymeklį ant linijos, po to paspausti Taikyti (Apply) ir Gerai (OK):
Taip pat galima padidinti ne tik ikonų dydį, bet ir užrašų po ikonomis šrifto dydį.
Šriftas padidinamas vykdant Darbalaukio lange komandą Vaizdas (View) / Keisti vaizdo savybes (Change View Properties) / Rodymas (Display) ir gautame lange nurodant jo dydį Dydis (Size) (galima pakeisti ir šrifto tipą Šriftas (Font) bei parinkti šrifto spalvą su Naudoti spalvą (Use color)), po to paspausti Taikyti (Apply) ir Gerai (OK):
Padidinus ikonas ir šriftą galima gauti tokį Darbalaukio vaizdą:
Mailbox struktūros pakeitimai
Galima pakeisti savo Mailbox dėžutės langą taip, kad pažymėjus laišką, apačioje tame pačiame Mailbox lange matytusi to laiško turinys (nereikėtų jo atidarinėti naujame lange). Tuo tikslu reikia vykdyti komandą Redaguoti (Edit)/ Nuostatos (Preferences)/ Bendras (General)/ Pašto dėžutės stilius (Mailbox style)/ Atskiri Inbox/Outbox (Separate Inbox/Outbox) ir panaudoti lango apačioje dešinėje esantį spalvotą mygtuką:
Darbalaukio fono paveikslo pakeitimas
Desktop lange paveikslėlį galima pakeisti naudojant komandą Vaizdas (View) / Keisti vaizdo savybes (Change View Properties) / Fonas (Background)
Norint praplėsti FirstClass vartotojo fono paveikslėlių aibę savo asmeniniais paveikslėliais, reikia patalpinti naujus paveikslėlius Taisyklės (Rules) srityje. Veiksmų eiga tokia:
1. prisijungti FirstClass ir ekrane matyti FirstClass Darbalaukio langą;
2. pažymėti pele Mailbox (atidaryti nereikia);
3. vykdyti komandą Bendradarbiavimas (Collaborate) / Taisyklės (Rules) ir atsidaro langas Mailbox Rules
4. Į Mailbox Rules langą įkelti norimus paveikslėlius su komanda Failas (File) / Parsisiųsti failą (Upload)
5. Darbalaukio lange vykdyti komanda Vaizdas (View) / Keisti vaizdo savybes (Change View Properties) ir pasirinkti kortelę Fonas (Background);
6. Pažymėkite pele Naudoti paveikslėlį ir eilutėje Paveikslėlis (Image) įrašykite įkelto paveikslėlio pavadinimą su plėtiniu, pvz.: foto.jpg
7. paspausti Taikyti (Apply) ir Gerai (OK)
8. atsijungti FirstClass ir vėl prisijungti - tada Jūsų Darbalaukio lange matysis naujas paveikslėlis kaip naujas fonas:
3. Pradiniai vartotojo nustatymai, slaptažodžio keitimas
Pradiniai vartotojo nustatymai
Pradėjus darbą FirstClass programa, vartotojui patariama atlikti tam tikrus pradinius programos nustatymus:
Slaptažodžio keitimas (Change password)
LSMU vartotojai šį skyrelį gali praleisti, nes slaptažodžiai keičiami tiesiai Active Directory sistemoje
Kaip sudaryti saugų slaptažodį aprašyta čia: 7.5. Saugus slaptažodis — LITNET CERT.website
1. Prisijungus FirstClass kliento programa vykdykite komandą:
Bendradarbiavimas (Collaborate) / Pakeisti slaptažodį (Change Password)
Jums reikės įvesti seną slaptažodį ir du kartus norimą naująjį:
2. Prisijungus WWW naršyklės pagalba vykdykite komandą:
Nuostatos:
Pakeisti slaptažod:
Jums reikės įvesti seną slaptažodį ir du kartus norimą naująjį:
4. Įrankių juosta (Toolbar), jos modifikavimas
Darbalaukio įrankių juosta:
Mailbox įrankių juosta:
Įrankių juostą galima įjungti vykdant komandą Vaizdas (View) / Įrankių juostos (Toolbars) / Rodyti įrankių juostą (Show Toolbar) arba išjungti vykdant komandą Vaizdas (View) / Įrankių juostos (Toolbars) / Slėpti įrankių juostą (Hide Toolbar). Įrankių juostos vietą galite keisti pertempdami ją su pele į bet kurį lango kraštą.
Įrankių juostoje galima pašalinti rečiau naudojamus mygtukus– užvedus pelės žymeklį ant mygtuko ir kontekstiniame meniu pasirinkus komandą Pašalinti mygtuką (Remove Button).
Galima papildyti įrankių juostą dažniau naudojamais mygtukais. Praktiškai visas komandas, kurias galite rasti meniu, galima patalpinti į įrankių juostą kaip mygtukus. Norėdami pridėti naują mygtuką:
1. Pasirinkite meniu komandą Vaizdas (View) / Įrankių juostos (Toolbars) / Pritaikyti įrankių juostas (Customize Toolbar).
2. Atraskite Jums reikalingos komandos mygtuką pasirinkdami Kategorija (Categories). Pvz. Katalogas (Directory) mygtukas yra Bendradarbiavimas (Collaborate) kategorijoje.
3. Nutempkite mygtuką pele į norimą vietą įrankių juostoje.
4. Paspauskite Uždaryti (Close).
5. Darbas su laiškais (žinutėmis)
Laiškai vienodai naudojami tiek Mailbox, tiek konferencijose. Neskaityti laiškai žymimi raudona vėliavėle. Norint perskaityti laišką du kartus ant jo paspauskite pele.
PASTABA: elektroninio pašto dėžutėje perskaitytus nereikalingus laiškus būtina ištrinti, nes vietos kiekis FirstClass serveryje yra ribotas ir kiekvienam vartotojui yra skirtas tam tikras disko talpos limitas.
Naujo laiško sukūrimas (New Message)
Pasirinkite meniu Laiškas (Message) / Naujas laiškas (New Message), jei naudosite standartinę žinutės formą (arba mygtuką
Eilutėje Nuo: (From:) už vardo ir pavardės matyti ženkliukas
Jei norite naudoti kitą žinutės formą, galite pasinaudoti komanda Naujas (Message) / Naujas specialusis pranešimas (New Message Special) ir pasirinkti norimą formą.
Adresuokite laišką:
Nuo: (From:) – laukelis užpildomas automatiškai ir jame įrašomas siuntėjo vardas ir pavardė.
Tema: (Subject:) – laukelyje įrašykite trumpą žinutės pavadinimą.
Kam: (To:) – įveskite adresato adresą ir paspauskite klavišą Enter.
Kopija: (Cc:) – įveskite e-mail adresus tų asmenų, kuriems norite nusiųsti šios žinutės kopiją.
Slapa kopija: (Bcc:) – laukelyje įvestas adresas bus nematomas žinutės gavėjams kurių adresai įvesti eilutėse Kam ir Kopija. Jei norite pasinaudoti Slapta kopija: įjunkite šį laukelį su komanda Vaizdas (View) / Rodyti Bcc (Show Bcc).
PASTABA: Adresuojant laišką kitam FirstClass vartotojui, užtenka įvesti į laukelį Kam jo vardą ir pavardę (nereikia nurodyti pilno internetinio adreso su @). Laiškus galima adresuoti ir į konferencijas: eilutėje Kam įvesti konferencijos pavadinimą arba jos sutrumpinimą ir paspaudus Enter pasirinkti tikslų reikiamos konferencijos pavadinimą. Jei aktyvus konkrečios konferencijos langas, tai nauja žinutė automatiškai bus į ją adresuojama. Laiško tekstą rašykite apatinėje lango panelėje.Prie laiško galima prijungti kokį nors failą, jei reikia jį nusiųsti adresatui. Tuo tikslu vykdome komandą Failas (File) / Prisegti (Attach), pažymime diskiniame įrenginyje reikiamą failą ir spustelime pele mygtuką Open.
Raidžių mastelis laiškuose
Raidžių mastelis laiškuose nustatomas per Redagavimas (Edit) / Nuostatos (Preferences) / Turinys (Content) / Parinktys (Options) - Mastelis (Zoom):
Raidžių šrifto dydis rašant naujus laiškus nustatomas per Redagavimas (Edit) / Nuostatos (Preferences) / Turinys (Content) / Teksto stiliai (Text Styles):
Teksto redagavimo juosta (Edit Bar) ir liniuotė (Ruler)
Naujo kuriamo laiško lango viduryje matoma teksto redagavimo įrankių juosta (Edit Bar) ir liniuotė (Ruler), kurias galima įjungti / išjungti:
Redagavimo įrankių juosta
Liniuotė
Įjungtos atrodo taip:
Išjungtos atrodo taip:
Įšjungiama su komanda:
Įjungiama su komanda:
Galima pakeisti redagavimo juostos mygtukų dydį su komanda Dydis (Size) (ant redagavimo juostos užvedus pelės žymeklį ir dešiniu pelės klavišu iškvietus kontekstinio meniu komandą Dydis)
Žinutės adresavimas į FirstClass konferenciją
Dažnai tenka siųsti žinutes ne konkrečiam asmeniui, bet tam tikrai grupei FirstClass vartotojų, tuomet adresuojame į FirstClass konferenciją, atitinkančią norimos pateikti informacijos turinį, eilutėje Kam įrašant reikiamos konferencijos pavadinimą, pavyzdžiui:
Automatinis parašo (Signature) įterpimas į naują žinutę
Labai patogu, kai atidarius naujos žinutės langą jame jau matyti jūsų parašas ir nereikia kiekvieną kartą, rašant laiškus, pasirašinėti. Sukurti elektroninį parašą naudojama komanda Redagavimas (Edit)/ Nuostatos (Preferences)/ Laiškai (Messaging)/ Pradinis turinys (Initial Content). FirstClass leidžia naudoti keletą automatinio parašo versijų.
Pažymėkite pele opciją Naujuose laiškuose parašą pridėti automatiškai (Automatically add signature to new messages) ir žemiau įveskite pageidaujamo parašo tekstą, kurio šriftą galite maketuoti.
Parašo tekste galite įterpti paveikslėlį, lentelę, liniją, nuorodą į internetą (komanda Įterpti (Insert..) -
 ): ):Norėdami naudotis keletu automatinio parašo versijų, spustelėkite mygtuką
Toliau, gautame tuščiame parašo lange įveskite įveskite antro parašo turinį:
Norėdami redaguoti konkretų parašą, pasirinkite reikiamą langelyje:
Default - tai pirminis parašas, kuris įterpiamas į naują laišką pagal nutylėjimą
Antras parašas - tai Jūsų įvestas papildomas parašas, kurį galite pavadinti kaip pageidaujate
Baigus redaguoti parašą spragtelėkite mygtuką Priimti (Apply) ir Gerai (OK).
Kuriant naują laišką jūsų Pirminis (Default) parašas bus įterptas automatiškai, jeigu yra įjungta opcija
Jei norėsite įterpti antrą parašą, atvėrus naujo laiško langą vykdykite komandą Redagavimas (Edit) / Įterpti (Insert) ir pasirinkite reikiamą parašą (arba iškviesdami pelės dešiniu klavišu kontekstinį meniu):
Atsakymas į gautą laišką Atsakyti (Reply)
Atisidarykite gautą laišką. Vykdykite vieną iš kelių galimų atsakymo į laišką komandų:
Laiško persiuntimas Persiųsti (Forward)
Jei norite bet kokį laišką, esantį jūsų pašto dėžutėje, persiųsti kitam adresatui, pažymekite tą laišką (arba atidarykite) ir vykdykite komandą Laiškas (Message) / Persiųsti (Forward) arba pasinaudokite mygtuku
Adresuokite laišką (eilutė Kam (To)) ir išsiųskite (Laiškas (Message) / Siųsti (Send) arba mygtuku
Failo, gauto su laišku, išsaugojimas diske (Save Attachment)
Pažymėkite pele prie laiško prijungtą failą eilutėje Priedai (Attachments):
Vykdykite komandą Failas (File) / Išsaugoti priedą (Save Attachment) ir nurodykite diskinį įrenginį bei katalogą kur norite išsaugoti atsiųstą failą. Paspauskite mygtuką Save.
Failo prisegimas prie laiško
1. Atidarykite naują žinutę, įrašykite jos pavadinimą, adresuokite gavėjui.
2. Vykdykite komandą Failas (File) / Prisegti (Attach) arba pasirinkite mygtuką
3. Prisegtas failas matysis laiške eilutėje Priedai ir tada galima išsiųsti:
Tikrinimas ar žinutė perskaityta - Istorija (History)
Jei norite patikrinti kas perskaitė žinutę, pažymėkite ją ir vykdykite komandą Laiškas (Message) / Istorija (History):
Šiame lange matyti Kas (Who) ir Kada (When) kokias komandas Ką (What) vykdė su šia žinute:
PASTABA: jeigu matote, kad kitas žmogus vykdė komandą Atsakyta, tai nebūtinai gausite atsakymą, nes įvykdęs Atsakyta jis dar turi įvykdyti komandą Siųsti, kad gautumėte atsakymą. t.y. atlikti 2 žingsnius.
Jei norite perskaityti laišką ir tuo pačiu, kad lange Istorija History siuntėjas bei kiti gavėjai nematytų jog skaitėte, prieš atveriant laišką nuimkite nuo jo raudoną vėliavėlę - pažymėkite pele laišką ir vykdykite meniu komandą Laiškas (Message) / Pažymėti kaip skaitytą (Mark as Read). Po to atverkite laišką.
PASTABA: Jei žinutė siunčiama į internetą (į kitą FirstClass serverį) eilutėje Kam (To) nurodant pilną internetinį adresą, tuomet komanda Istorija (History) nefiksuoja ar laiškas jau perskaitytas.
Išsiųsto laiško susigrąžinimas (Unsend)
Atidarykite Mailbox lange žinutę, kurios siuntimą norite atšaukti, ir vykdykite komandą Laiškas (Message) / Atsiimti laišką (Unsend) arba pasirinkite mygtuką
PASTABA: galima atsiimti tik FirstClass vartotojams ir į FirstClass konferencijas siųstus laiškus. Prieš laišką susigrąžinant galima pasižiūrėti ar gavėjas dar jo neperskaitė (komanda Istorija (History)). Jei laiškas ištrintas iš Mailbox, komandą Atsiimti laišką (Unsend) galima vykdyti tik laišką susigrąžinus į Mailbox iš šiukšliadėžės
Žinučių rūšiavimas ir skirstymas į skyrelius (pele ir automatinis)
Rūšiavimas
Mailbox lange žinutes patogu surūšiuoti pagal datą, siuntėją, žinučių pavadinimus. Norint surūšiuoti pagal datą paspauskite pelę ant laukelio Paskutinis keitimas (Last Modified) (patogiausia pasirinkti rūšiavimą, kai naujausia žinutė talpinama lango viršuje).
Mailbox lango stulpelis, pažymetas – arba + ženkleliu, skirtas suglausti arba išskleisti žinučių seką. Komanda vykdoma spustelėjus pele ant -/+ ženklelio ties žinute:
Skirstymas į skyrelius pele
Kartais labai patogu žinutes, susietas tam tikra tema, laikinai saugoti atskirame Mailbox skyrelyje. Tam Mailbox langą padalinkite į 2 sritis komanda Vaizdas (View) / Skaidyti (Split) / Skaidyti horizontaliai (Split horizontal).
Naujoje viršutinėje Mailbox lango srityje galima sukurti naujus skyrelius su komanda Failas File/ Naujas (New) / Naujas aplankas (New Folder). Naujam skyreliui automatiškai suteikiamas vardas Naujas aplankas. Pervadinti pažymėkite pele skyrelį ir vykdykite komandą Failas (File) / Savybės (Properties):
Eilutėje Vardas (Name) įrašykite pageidaujamą pavadinimą, pvz.: Projekto laiškai. Taip pat pažymėkite paukščiuką prie opcijos Uždrausta (Protected), kad išvengti netyčinio skyrelio su visais laiškais ištrynimo. Galite pakeisti ir skyrelio ikonos paveikslėlį spustelėjus pele ant paveikslėlio langelio:
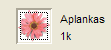 Išsaugokite pakeitimus su komanda Gerai (OK). Iš pagrindinio Mailbox lango į naują skyrelį žinutes galima pertempti pele. Analogiškai žinutes galima pele pertempti iš skyrelio atgal į pagrindinį Mailbox langą.
Skirstymas į skyrelius automatinis
Norint, kad į Jūsų Mailbox naujai atėjęs laiškas būtų automatiškai pekeliamas į atskirą skyrelį, esantį Mailbox viduje, reikia atlikti tokią veiksmų seką:
Atskiri skyreliai panašiai, kaip Outlook programoje
Jeigu pageidaujate laiškus skirstyti į atskiris skyrelius Gautieji (Inbox), Juodraščiai (Drafts), Šlamštas (Junk Mail) ir Išsiųstieji (Sent Items), pasinaudokite komanda Redagavimas (Edit)/ Nuostatos (Preferences)/ Bendras (General) ir eilutėje Pašto dėžutės stilius (Mailbox style) nurodykite:
Tada atsijunkite, vėl naujai prisijunkite FirstClass programą ir jau matysite tokį laiškų skirstymą:
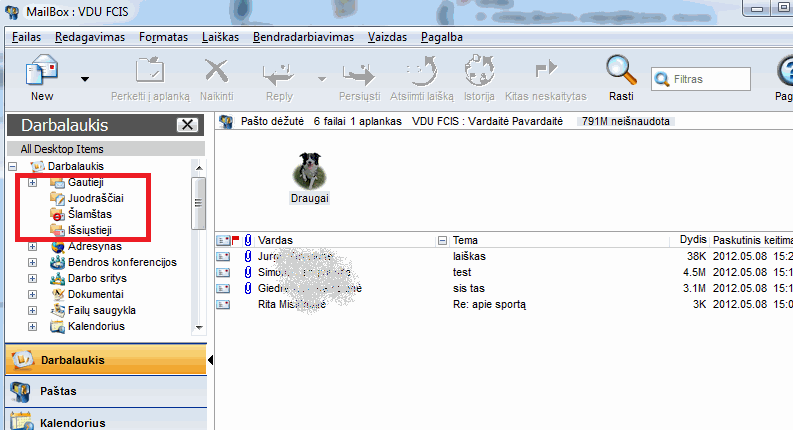 Žinutės ištrynimas iš pašto dėžutės ir ištrintos žinutės susigrąžinimas
Nereikalingas žinutes, ypač su prijungtais failais, reikia ištrinti iš pašto dėžutės, kad be reikalo neužimtų vietos serverio diske: pažymime pele žinutę ir vykdome komandą Failas (File) / Naikinti (Delete) arba tiesiog myktukas
Susigrąžinti ištrintas žinutes galite tiek savo pašto dėžutėje, tiek konferencijose, kuriose turite administratoriaus teises arba jei konferencijoje buvote ištrynęs savo paties siųstą žinutę.
Jei norite susigrąžinti netyčia ištrintą reikalingą žinutę, atsidarykite FirstClass darbalaukyje esantį skyrelį Šiukšlų dėžė (Trash Can). Joje saugomi ištrinti laiškai (saugojimo laiką nustato FirstClass administratorius). Pažymėkite reikalingą laišką ir pele pertempkite į Mailbox arba vykdykite komandą Atstatyti panaikintą (Undelete):
Apsauga nuo netyčinio ištrynimo
Dažnai per klaidą FirstClass vartotojas ištrina reikalingus katalogus (skyrelius) su laiškais iš savo Mailbox ir net nepastebi kada ir kaip tai įvyko. Nuo netyčinio trynimo apsaugos komanda Uždrausta (Protected). Būtina pažymėti Uždrausta visus Mailbox viduje esančius pačių susikurtus katalogus (Folders).
Pažymime pele katalogą, vykdome meniu komandą Failas (File) / Savybės (Properties), pažymime "varnele" langelį Uždrausta (Protected) ir Gerai (OK):
Jei vis tik ištrynėte katalogą ar reikalingą laišką, pamačius kad nėra, su komanda Vaizdas (View) / Rodyti panaikintus įrašus (Show Deleted Items) galite pasižiūrėti ar įmanoma susigrąžinti ištrintą info. Ši komanda parodo visą ištrintą informaciją. Pažymėjus pele ištrintą objektą, komandos Failas (File) / Atstatyti panaikintą (Undelete) pagalba galima jį susigąžinti.
Visus ištrintus objektus galite rasti kataloge Šiukšlių dėžė (Trash Can)
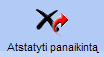 Automatinis atsakymas į laišką ir automatinis laiško persiuntimas
Automatinis atsakymas
Kartais naudinga įjungti automatinį atsakymą į siuntėjų laškus, pvz. jei išvykote atostogų ir ilgai netikrinsite savo pašto, tuomet verta įjungti komandą Redagavimas (Edit) / Nuostatos (Preferences) / Laiškai (Messaging) / Pašto taisyklės (Mail Rules):
Tokiu atveju serveris automatiškai kiekvienam siuntėjui išsiųs Jūsų vardu laišką:
Automatinis persiuntimas
Jei pageidaujate, kad kiekvienas laiškas, atėjęs į Jūsų FirstClass Mailbox, būtų persiunčiamas į kitą el.pašto adresą, panaudokite komandą Redagavimas (Edit) / Nuostatos (Preferences) / Laiškai (Messaging) / Pašto taisyklės (Mail Rules):
Žinutės - šablonai (Stationery)
Žinutės-šablonai yra dviejų tipų: sukurti administratoriaus ir vartotojo asmeniniai. Žinutės-šablonai naudingi dažnai siunčiant ta pačią žinutę skirtingiems adresatams su vienodu turiniu.
Žinutė-šablonas sukuriamas savo Mailbox lange pasirinkus komandą Naujas laiškas (New Message). Žinutės formoje užpildomas laukelis Tema (Subject) ir sumaketuojamas žinutės tekstas. Laukelis Kam (To) gali būti užpildytas arba paliktas tuščias. Prasminga palikti tuščią, jei numatytą šabloną kiekvieną kartą adresuosite skirtingiems adresatams. Jei bus nuolat siunčiama tam pačiam adresatui - galima jį iš anksto adresuoti. Baigus formuoti ir maketuoti žinutės langas uždaromas nevykdant komandos Siųsti (Send).
Neišsiųsta žinutė matoma Mailbox lange ir ją pažymėjus dešiniu pelės klavišu iškviečiama kontekstinio meniu komanda Savybės (Properties). Lange Savybės reikia pele pažymėti varnele punktą Stacionari (Stationery) ir patvirtinti Gerai (OK):
Tada žinutė konvertuojama į žinutę-šabloną ir patalpinama viršutinėje Mailbox lango panelėje:
Žinutę-šabloną galima redaguoti. Pažymėjus pele ir iškvietus kontekstinio meniu komandą Savybės panaikinamas žymėjimas Stacionari. Atlikus šį veiksmą šablonas tampa paprasta žinute ir atsiranda Mailbox lange kaip neišsiųstas laiškas. Atidarius žinutę atliekami reikalingi redagavimo veiksmai. Baigus redaguoti, žinutė uždaroma neišsiunčiant ir vėl įjungiama opcija Savybės / Stacionari.
Laiškų saugojimas kompiuterio diske ir spausdinimas
Laiškų saugojimas
Taupydami Jums skirtą FirstClass serverio disko vietą, savo kompiuterio diske galite saugoti ne tik prie laiškų prisegtus failus, bet ir pačius laiškus. Laiško turinį išsaugoti kompiuterio diske galima 2 būdais:
1. Atidarykite laišką ir vykdykite komandą Failas (File) / Išsaugoti kaip (Save As). Nurodytame kompiuterio disko kataloge išsaugomas laiškas tekstinio dokumento formate:
Jeigu prie laiško yra prijungtas failas, jį reikia išsaugoti papildomai su komanda Išsaugoti priedą (Save Attachment):
2. Pažymėkite pele vieną laišką arba keletą laiškų ir vykdykite komandą Failas (File) / Eksportuoti (Export). Nurodytame kompiuterio disko kataloge sukuriamas naujas katalogas kuriame išsaugomas laiškas 3 egzemplioriais - MS Word, tekstinio ir XML dokumentų formate bei naujame kataloge Attachments išsaugomi prie laiško prijungti failai:
Laiškų spausdinimas
Norėdami atspausdinti vieną laišką, jį atverkite ir vykdykite komandą Failas (File) / Spausdinti (Print).
Norėdami ant vieno popieriaus lapo atspausdinti keletą laiškų atlikite šiuos veiksmus:
6. Mailbox apsauga nuo nepageidaujamų laiškų
Pirmiausia, ką reikia padaryti, kad sumažinti laiškų-šiukšlių - tai uždrausti į savo Mailbox priimti laiškus su žodeliu Junk laiško pavadinime. FirstClass Darbalaukio lange pasirinkite meniu Redagavimas (Edit) / Nuostatos (Preferences) / Laiškai (Messaging) ir lango apačioje šalia Reakcija į šlamštą (Junk) (Junk mail handling) pasirinkite Išmesti be perspėjimo (Delete Silently). Po to paspauskite Priimti (Apply) ir Gerai (Ok):
Jei nuolat ateina interneto laiškas-šiukšlė vis iš to paties adreso arba su vienodu žodeliu laiško pavadinime, pavyzdžiui lottery, galite uždrausti tokių laiškų priėmimą naudojant Taisyklės (Mail Rules).
Elementarus apsaugos pavyzdys: į Mailbox nepriimami laiškai su žodeliu lottery esančiu laiško pavadinime arba siuntėjo adrese:
1. FirstClass Darbalaukyje pažymėkite pele Mailbox
2. Vykdykite meniu komandą Bendradarbiavimas (Collaborate) / Taisyklės (Rules).
3. Gautame Mailbox Rules lange vykdykite meniu komandą Failas (File) / Naujas (New) / Nauja sudėtinga taisyklė (New Advanced Rule) arba rinkitės mygtuką
 4. Gautame lange eilutėje po žodžiu IF galite parinkti vieną ar kelias sąlygas:
5. Prie žodžio Then parinkite variantą Reject.
6. Atlikus nustatymus paspausti Išsaugoti (Save).
7. Atkreipkite dėmesį, kad apsauga įjungta, jei Išsami taisyklė lango viršuje šviečia paukščiukas prie Aktyvi (Enabled). Jei norite laikinai apsaugą atjungti, galima nuimti šioje vietoje paukščiuką ir paspausti Išsaugoti.
8. Išsami taisyklė langą galima bet kada vėliau atidaryti ir, esant reikalui, papildyti daugiau ivairių apsaugos taisyklių, naudojant + ženklą prie IF.
7. Adresai ir adresų grupės kontaktų knygelėje
Įrašai kontaktų knygelėje gali būti 2 tipų - adresatai (Contact) ir adresatų grupės (Mail List).
Adresatai
Adresų knygelėje ypač patogu išsaugoti adresatų internetinius adresus, kurie dažniausiai pakankamai sudėtingi, ilgi ir sunku atsiminti kai rašant naują laišką reikia įvesti eilutėje Kam (To). Internetinis adresas išsaugomas adresų knygelėje suteikiant jam sutrumpintą pavadinimą, kuris vėliau įrašomas eilutėje Kam (To) adresuojant naują laišką vietoje ilgo internetinio adreso.
Adresas įtraukiamas į adresų knygelę taip: FirstClass Darbalaukio lange vykdome komandą Failas (File) / Naujas (New) / Naujas kontaktas (New Contact).
Užpildome formą:
Adresuojant laišką, eilutėje Kam (To) įrašome sutrumpintą pavadinimą:
Jei Mailbox jau yra siuntejo laiškas, kurio adresą norite įtraukti į kontaktus, tuomet veiksmą galima atlikti viena komanda: atidarius laišką ir pele pažymėjus adresą vykdoma kontekstinio meniu (iškviečiama dešiniu pelės klavišu) komanda Pridėti į Kontaktų aplanką (Add to Contacts Folder):
Adresatų grupė
Adresų grupę patogu naudoti, jei dažnai siunčiate vieną laišką keletai tų pačių adresatų. Kad nereikėtų kiekvieną kartą, rašant naują laišką, eilutėje Kam (To) ir Kopija (Cc) įvedinėti visų adresų, jie įtraukiami į grupę, kuriai suteikiamas sutrumpintas pavadinimas. Desktop lange vykdome komandą Failas (File) / Naujas (New) / Naujas adresatų sąrašas (New Mail List)
Užpildome formą:
Įvedant adresatus langelyje Adresai, juos galima įvesti su komentaru, pvz. vardu ir pavarde, sintaksei naudojami tokie ženklai:
Adresuojant naują laišką eilutėje Kam (To) įvedamas adresatų grupės sutrumpintas pavadinimas:
Norint gauti Adresatų grupės (Mail List) visą sąrašą, pavyzdžiui, atsispausdinimui, paprasčiausias būdas vykdyti komandą Apjungti pasirinktus (Summarize Selected):
Įvykdžius šią komandą gausite tokį sąrašą:
Adresų persiuntimas kitam FirstClass vartotojui
Adresus ar adresų grupes galima persiųsti kitam FirstClass vartotojui 2 būdais. Skirtumas tarp šių dviejų būdų toks:
1 būdas:
2 būdas:
Kontaktų perdavimas tarp FirstClass ir Excel
Kontaktų eksportas į Excel iš FirstClass
Kontaktų importas iš Excel į FirstClass
Adresų sąrašo Mail List formavimas iš Excel duomenų
Kontaktų importas iš Excel į FirstClass:
Šis variantas reikalingas, kai norite, kad kiekviena kontaktų eilutė Excel programoje taptų atskiru kontaktu FirstClass Kontaktuose (Contacts).
Suruošiame Excel programoje rekalingų duomenų lentelę. Pavadinimų stulpelį iškart dubliuokite, jei neturite atskiro trumpų pavadinimų stulpelio:
Išsaugokite jį kaip .CSV failą: Save as - Save as type: CSV (Comma delimited):
Jei dar neturime, sukuriame naują Kontaktų bazę:
Ir suteikiam jai pavadinimą:
Atveriame naująją Kontaktų bazę ir pasirenkame komandą Failas (File) / Importuoti (Import) / Importuoti kontaktus (Import contacts):
Atsivėrusiame lange:
Importavimo dialogo lange nurodome, koks Excel'io failo stulpelis atitinka kokį kontaktų įrašo lauką (Stulpelį Partneris, dar Excel'yje sudubliavau, kad būtų ne tik dėl būtinojo Quick Name, bet ir organizacijos pavadinimui):
Jei reikia, kad tie adresai iš Kontaktų bazės būtų atrandami Kataloge adresuojant laiškus, tai su komanda Pridėti į Darbalaukį (Add to Desktop) padarykit Kontaktų bazės nuorodą savo Darbalaukyje ir nutempkite jį savo Kontaktų bazę. Kontaktų bazės langą patogu perskirti į dvi dalis (Vaizdas / Skaidyti) ir vienoje pusėje bus kontaktai, adresų sąrašai, o kitoje - įkeltos grupinių kontaktų bazių nuorodos.
Adresų sąrašo (Mail List) formavimas iš Excel duomenų
Jei turite adresų sąrašą Excel programoje galite iš karto suformuoti Adresų sąrašą (Mail List) savo Kontaktų bazėje:
Pastaba: Jei pavadinimai (ar pavardės) bus įrašyti šalia el. pašto, tipo X University <info@xu.edu>, tai adresai ir Adresų sąraše Mail List bus ir su pavadinimais - tai netrukdo sėkmingai siųsti laiškus.
8. Vartotojų katalogas ir prisijungusiųjų sąrašas
Visų registruotų FirstClass vartotojų sąrašą galima peržiūrėti naudojant komandą Bendradarbiavimas (Collaborate) / Katalogas (Directory) arba mygtukas
FirstClass vartotojų, šiuo momentu prisijungusių prie FirstClass serverio, sąrašą galite peržiūrėti komanda Bendradarbiavimas (Collaborate) / Prisijungusieji (Who‘s Online) arba mygtukuas
9. Pokalbis realiame laike (Instant Message)
Tai patogi priemonė, jei Jums reikia skubiai susisiekti su žmogumi, kuris nežinote kur šiuo metu randasi, bet matote, kad yra prisijungęs prie FirstClass. Pokalbiui realiame laike rinkitės komandą Bendradarbiavimas (Collaborate) / Tiesioginis bendravimas (Instant message) arba naudokite mygtuką
 Lange Tiesioginis bendravimas paspauskite pele Iškviesti (Invite) ir du kartus spustelėkite pele ant pavardės su kuo norite kalbėtis. Kviečiamas asmuo ekrane išvys tokį langą:
Jei kviečiamasis sutinka kalbėtis, jis paspaudžia mygtuką Priimti (Accept), jei nesutinka – Nepriimti (Decline).
Priėmėmus pakvietimą abu pokalbio dalyviai ekrane matys Tiesioginis bendravimas langą. Apatinėje lango srityje įveskite norimą pokalbio tekstą ir paspauskite klaviatūroje Enter arba lango mygtuką Siųsti (Send). Srityje Dalyviai (Participants) matyti pokalbio dalyvių sąrašas. Į pokalbį galima pakviesti ir daugiau asmenų, vėl naudojant mygtuką Iškviesti (Invite). Pokalbis baigiamas uždarant pokalbio langą.
Jeigu nenorite, kad kiti FirstClass vartotojai turėtų galimybę Jus kviesti pokalbiui realiame laike, galite nustatyti, kad kiti negalėtų kreiptis - pasirinkite meniu komandą Redagavimas (Edit) / Nuostatos (Preferences) / Laiškai (Messaging) / Tiesioginis bendravimas (Instant Messaging) ir pažymėkite "varnele" opciją Atmesti kvietimus (Refuse invitations) bei paspauskite Gerai (OK):
10. Vartotojo vizitinė kortelė (Reziumė)
Kiekvienas FirstClass vartotojas turėtų užpildyti savo elektroninę vizitinę kortelę, naudojant komandą Failas (File) / Atverti (Open) / Reziumė (Resume):
Vartotojo vizitinė kortelė atveriama bet kur spragtelėjus pele ant vartotojo pavardės.
Norint peržiūrėti kito FirstClass vartotojo vizitinę kortelę vykdykite komandą Bendradarbiavimas (Collaborate) / Katalogas (Directory) arba mygtukas
11. Darbas su konferencijomis
Konferencijos iškėlimas į darbalaukį Desktop
Dažnai skaitomos konferencijos ikoną, kuri yra giliau kitose konferencijose, tikslinga iškelti į FirstClass Darbalaukio langą:
- pažymėkite pele norimą konferenciją:
- vykdykite meniu komandą Bendradarbiavimas (Collaborate) / Pridėti į darbalaukį (Add to Desktop).
Ši komanda ypač naudinga studentams, kurie semestro pradžioje į savo FirstClass Darbalaukio langą gali pasidėti visų, tą semestrą klausomų dalykų skyrelius. Dėstytojui į dalyko skyrelį atsiuntus skelbimą studentas matys Darbalaukio lange ant dalyko skyrelio raudoną vėliavėlę ir žinos, kad yra naujas pranešimas.
Vartotojų ir konferencijų struktūra, adresavimas
Visi FirstClass vartotojai suskirstyti į grupes pagal fakultetą, kursą ar padalinį kuriame dirba. Kiekviena vartotojų grupė mato atitinkamas konferencijas. Kai kurios konferencijos yra viešos, kurias mato visi studentai ir visi darbuotojai.
Labai patogu žinutę adresuoti į konferenciją, jei pageidaujate kreiptis ne į konkretų asmenį, o į tam tikro padalinio darbuotojus arba tam tikrą grupę studentų. Pavyzdžiui, jei pageidaujate parašyti žinutę Humanitarinių mokslų fakulteto studentams, eilutėje Kam (To), adresuojant žinutę, įrašykite konferenciją pavadinimą HMF skelbimai. Jei reikia nusiųsti žinutę visiems I kurso magistrantams, įrašykite konferenciją Mag I kursas:
Jei norite parašyti žinutę, pavydžiui, ART studijų grupės darbuotojams ir nežinote tikslaus konferencijos pavadinimo, galite pasinaudoti sutrumpinimu - eilutėje Kam (To) įrašykite tik raides ART ir paspauskite Enter:
Komanda Katalogas (Directory) išves į ekraną visas ART konferencijas ir pažymėkite reikiamą, šiuo atveju tai būtų ART SG (Akademinių reikalų tarnybos Studijų grupė).
PASTABA: ne į visas konferencijas galima nusiųsti žinutę, nes į kai kurias konferencijas teisės rašyti suteikiamos tik tam tikrai vartotojų grupei. Jei išsiuntus žinutę gaunate pranešimą, kad žinutės negalite nusiųti į tą konferenciją, kreipkitės į FirstClass vartotojų administratorių.
Nuorodos į konferencijas
Tiesiog pažymėkite norimą konferenciją ir su pele įtempkite į laišką. Tačiau reikia žiūrėti, kad kelias į tą konferenciją būtų "matomas" visiems, kam paklius tas laiškas. Pavyzdžiui konferencija TRT atrankos anketos yra pasiekiama:
Todėl, jei nutempsite į laišką nuorodą atidarę TRT diskusijas iš VDU skelbimai , nuoroda bus fcp://@fc.vdu.lt,%235002171/VDU%20skelbimai/TRT%20diskusijos/TRT%20atrankos%20anketos ir ją matys visi.
Tačiau, jei nutempsite ją atidarę TRT diskusijas iš TRT darbuotojai , nuoroda bus fcp://@fc.vdu.lt,%235002171/TRT%20darbuotojai/TRT%20diskusijos/TRT%20atrankos%20anketos ir ją matys tik TRT darbuotojai.
Maža papildoma gudrybė: Kaip matote, nuoroda visada prasideda protokolo nuoroda fcp://..... Tai reiškia, kad konferencija bus atidaroma FirstClass kliento programa. Tačiau kartais vartotojai neturi įsidiegę FirstClass kliento programos ir naudojasi WWW sąsaja (WWW naršykle). Tada jiems ši nuoroda neveiks. Todėl įtempus konferenciją į laišką TRT atrankos anketos, reiktų pataisyt kelią, išmetant protokolo ir serverio nuorodą, paliekant tik santykinį kelią iš Darbastalio (Desktop'o). Tam spragtelėkite dešiniu pelės klavišu ant nuorodos, pasirikinte komandą Formatuoti nuorodą... (Format link...)
ir išmeskite "fcp://@fc.vdu.lt,%235002171" iš nuorodos. T.y. palikite tik taip:
Tokia nuroda veiks ir FirstClass kliento ir WWW vartotojams.
Beje, tokias nuorodas galite kurti ir kitiems objektams. Pvz.:
Konferencijos apsauga nuo netyčinio ištrynimo
Galite apsaugoti FC konferenciją nuo netyčinio trynimo pažymėdami ją kairiu pelės klavišu ir ant jos ikonos iškviečiant pelės dešiniu klavišu kontekstinio meniu komandą Savybės (Properties):
Tada gautame lange pažymėkite varnelę Uždrausta (Protected) ir paspauskite Gerai (OK):
12. Nuorodos į internetą - Adresynas (Bookmarks)
Nuoroda įkelti į Adresyną galima 2 būdais:
1. Pertempti pele nuorodos adresą iš Internet Explorer (ar kitos interneto naršyklės) langelio Address į atidarytą FirstClass Adresyno langą arba ant Adresyno ikonos
2. Meniu komanda Failas (File) / Naujas (New) / Nauja nuoroda (New Bookmark) arba pasirinkus mygtuką
13. Darbo sritys (Workspaces)
Pastaba: visiems FirstClass vartotojams suteikta teisė kurti Darbo sritis, tačiau svarbu atkreipti dėmesį, kad:
Parenkamas reikiamas šablonas:
Komandos Savybės (Properties) pagalba sukurtai darbo sričiai suteikiamas pavadinimas ir įjungiama apsauga nuo netyčinio trynimo – Uždrausta (Protected):
Sukūrus naują darbo sritį jos viduje yra standartiniai skyreliai. Nereikalingus skyrelius galima pašalinti ar sukurti naujus. Nauji skyreliai kuriami atvėrus darbo sritį ir jos lange parinkus komandą Add Application:
Toliau parenkama koks naujas vidinis skyrelis reikalingas:
Naujus darbo grupės narius įtraukti į grupę arba iš jos pašalinti naudojama komanda Workspace Members:
Atsivėrusiame komandos Workspace Members lange atliekame grupės narių sąrašo koregavimą:
Įtraukus naujus narius, jų FirstClass Darbalaukyje lange atsiras darbo grupės paveikslėlis
Vartotojas, sukūręs naują darbo sritį ir įtraukęs į ją narius, gali nariams nustatyti skirtingas teises veiklai grupėje. Tuo tikslu ant darbo srities paveikslėlio iškviečiama kontekstinio meniu komanda Leidimai (Permissions) ir nustatomos teisės:
Langelyje Kas (Who) įrašoma kam ir kokios pageidaujamos teisės suteikiamos:
Teisių reikšmės:
Moderatorius - skyrelio administratorius, gali trinti bet kurį laišką, esantį skyrelyje;
Skaitytojas (Reader) - turi teisę tik skaityti skyrelio turinį, negali į jį rašyti;
Dalyvis (Contributor) - gali skaityti, rašyti, trinti savo parašytą laišką.
Rekomenduojama įrašyti:
Jei darbo srities viduje yra vidinės darbo sritys (pvz. Dokumentai, Diskusijos), tuomet kiekvienai jų taip pat galima nustatyti teises.
14. Kalendorius (Calendar)
[Nuoroda]Asmeninis kalendorius (Personal Calendar)
FirstClass kalendorių tipai:
Asmeninis kalendorius (Personal Calendar)
Kalendoriuje siūloma pirmadienį nustatyti savaitės pirma diena, nes pagal nutylėjimą nustatomas sekmadienis. Tam naudokite komandą Redagavimas (Edit) / Nuostatos (Preferences) / Kalendorius (Calendar) ir langelyje Pirma savaitės diena (Week Start Day) įjunkite Pirmadienis (Monday):
Kalendorių galima peržiūrėti sekančiais režimais:
Peržiūros režimai keičiami naudojant meniu komandą Vaizdas (View) arba atitinkamus mygtukus, esančius Kalendoriaus lango viršuje. Kalendoriaus lango kortelėje Šiandien (Today) matyti įrašai, skirti šiandienai.
Navigacijos mygtukai naudojami vartyti kalendoriaus lapus, grįžti į šiandieną ar atsiversti puslapį, kuriame yra reikalinga data. Navigacijai naudokite Kalendoriaus lango viršuje, dešinėje esančius
Atidaryti pirmą neskaitytą kalendoriaus įrašą naudokite mygtuką Kitas neskaitytas (Next Unread) arba meniu komandą Bendradarbiavimas (Collaborate)/ Naršymas (Navigation)/ Kitas neskaitytas (Next Unread).
Įvykiai (Calendar Events)
Kalendoriniai įvykiai: posėdžiai, paskaitos, vizitai, t.y. tokie įvykiai, kuriems nustatyta konkreti diena, valanda kada turi įvykti. Kalendorinius įvykius galite įrašyti ir į bendradarbių kalendorius.
Kalendorinio įvykio įrašymo į kalendorių eiga:
Atidarykite savo kalendorių.
Vykdykite komandą Failas (File)/ Naujas (New)/ Naujas įvykis (New Event) (šią komandą galima iškviesti ir dešiniu pelės klavišu spustelėjus pasirinktos dienos langelyje arba mygtuku
Užpildykite Įvykis langą:
Aprašymas (Description) – įrašykite įvykio paaiškinimą kokį pageidaujate matyti kalendoriuje ir primenant apie įvykį;
Vieta (Location) – įrašykite kalendorinio įvykio vietą;
Kategorija (Category) – įvykio pobūdis – pasirinkite vieną iš siūlomų langelyje arba įrašykite savo;
Pradžia (Starts at) – nustatykite datą ir laiką kada įvykis prasideda;
Pabaiga (Ends at) – nustatykite datą ir laiką kada įvykis baigiasi arba Trukmė (Duration) – įvykio trukmė (jei netinka siūlomos pasirinkti reikšmės - įrašykite reikiamą);
Spalva (Color) – išsirinkite spalvą, kuri bus įrašo fonas kalendoriuje (pvz. visus posėdžius galima tušuoti viena spalva, o visas paskaitas – kita);
Rodyti kaip (Show as) – Jūsų užimtumas kalendorinio įvykio metu (jei pasirinksite režimą Užimta (Busy), tai, esant kitam įvykiui tuo pat metu, kalendoriuje atsiras raudona juostelė, žyminti, kad jie kertasi laike);
Prieš įvykį (Time before event) – jei norite, kad kalendorius apie įvykį Jums primintų, pažymėkite pele šį mygtuką ir nustatykite, kiek laiko prieš įvykį pageidaujate priminimo. Jei nustatytu priminimo momentu Jūs nebūsite prisijungę savo FirstClass, kalendorius į Jūsų Mailbox atsiųs laiškelį su priminimu apie įvykį, o jei priminimo metu būsite prisijungę FirstClass – kalendorius kompiuterio ekrane išves langelį su priminimu.
Jei norite, kad įrašas apie įvykį reguliariai pasikartotų kalendoriuje, pasirinkite kortelę Pasikartojimai (Advanced) ir nustatykite:
Pasirinkite kortelę Dalyviai (Participants) jei pageidaujate, kad apie įvykį būtų informuojami kiti asmenys, įveskite jų pavardes arba interneto adresus, jei tie asmenys ne FirstClass vartotojai. Tada kito vartotojo kalendoriuje atsiras įrašas apie įvykį, o jei kalendoriaus neturi arba Jūs neturite teisių įrašyti į kito asmens kalendorių, tai gaus informuojantį laiškelį į MailBox.
Įvykis lango antroje dalyje (baltas langas apačioje) galite įvesti detalų įvykio aprašymą.
Prie kalendorinio įvykio, kaip ir prie laiško, galite prijungti reikalingus failus.
Uždarykite Įvykio langą ir įrašas apie įvyki atsiras Jūsų ir kitų dalyvių kalendoriuose.
Pakeitimai:
Darbai (Calendar Tasks)
Kalendoriniai darbai, kuriuos reikia atlikti: pasiruošti paskaitai, atspausdinti dokumentus ir pan. Kalendorinius darbus galite peržiūrėti kitų vartotojų kalendoriuose ar į juos įrašyti, jei Jums suteiktos tokios teises.
Kalendorinio darbo įrašymo į kalendorių eiga:
Atidarykite savo kalendorių.
Vykdykite komandą Failas (File)/ Naujas (New)/ Naujas darbas (New Task) (šią komandą galima iškviesti ir dešiniu pelės klavišu, jį spustelėjus reikiamos dienos langelyje arba mygtuku
Užpildykite Darbas langą:
Aprašymas (Description) – įrašykite užduoties paaiškinimą kokį pageidaujate matyti kalendoriuje ir primenant apie darbą;
Pradžia (Starts at) – nustatykite datą ir laiką kada užduotį pradedate;
Turi būti atliktas (Due at) – nustatykite datą ir laiką iki kada užduotį reikia atlikti (jei nėra konkrečios datos, įjunkite Nenumatyta (None));
Skubumas (Priority) – pagal nutylėjimą užduoties prioritetas įjungiamas Normalu; jei įjungsite Skubu (Urgent), tai įrašas apie užduotį kalnedoriuje matysis ryškiomis raidėmis ir pirmu numeriu dienos užduočių sąraše;
Kategorija (Category) – užduoties pobūdis – pasirinkite vieną iš siūlomų langelyje arba įrašykite savo;
Priminimai (Reminders) – jei norite, kad kalendorius primintų apie užduotį, įjunkite mygtuką Laikas prieš pradžią ir pabaigą (Time before start and end) ir langelyje nustatykite laiką;
Būsena (State) – užduoties statusas (pagal nutylėjimą kalendorius įjungia statusą – Nebaigtas (Not Completed) - neatlikta); data (on) – šio langelio įrašo nekeiskite, kol neatliksite užduoties;
Darbas lango antroje dalyje (baltas langas apačioje) galite įvesti detalų užduoties aprašymą.
Prie užduoties, kaip ir prie laiško, galite prijungti reikalingus failus.
Uždarykite Darbas langą ir įrašas apie užduotį atsiras Jūsų kalendoriaus kortelėje Šiandien:
Pakeitimai:
Teisių į kalendorių suteikimas kitiems vartotojams
Nustatykite kitų FirstClass vartotojų teises Leidimai (Permissions) Jūsų kalendoriaus skaitymui bei redagavimui:
pažymėkite kalendoriaus ikoną ir vykdykite meniu Bendradarbiavimas (Collaborate)/ Leidimai (Permissions):
Priklauso grupėms (Belongs to) – šį langelį ignoruokite, nes jį naudoja sistemos administratorius;
Įrašo galiojimo laikas (Item Expiry) – skaičius dienų kiek kalendorinis įvykis ar užduotis saugoma kalendoriuje;
Kas (Who) – įrašykite FirstClass vartotojus ar vartotojų grupes, kuriems norite nustatyti teises;
Priėjimas (Access) – kiekvienam įrašui, esančiam langelyje Kas, nustatykite atitinkamas teises:
Abonentai (List of Subscribers) – įrašykite vardus ir pavardes vartotojų, kuriems suteikiate teises į Jūsų kalendorių ir norite, kad Jų Darbalaukyje lange atsirastų Jūsų kalendoriaus ikona;
Uždarykite langą Leidimai (Permissions).
Pastaba. Suteikus teises Darbuotojas-> Įtraukti+aprašymai , visi darbuotojai matys kalendoriaus įrašus, tačiau negalės atidaryti konkretaus įrašo lango. Norint, kad tam tikro įrašo matytų tik valandą ir nematytų teksto šalia valandos, kalendorinio įrašo lange reikia nustatyti Matomumas (Visibility) / Asmeniškas (Personal) arba Privatus (Private).
Kalendorių apjungimas
Tai galimybė apjungti kelis skirtingus kalendorius, pavyzdžiui prie savo asmeninio kalendoriaus prijungti bendro naudojimo kalendorių "Šventės, nedarbo/darbo dienos".
Norint, kad Jūsų kalendoriuje matytusi kokio nors kito, bendro naudojimo, kalendoriaus įrašai, reikia nuorodą į jį įkelti į savo kalendorių:
Kalendorių apjungimas ypač naudingas studentams, kurie semestro pradžioje prie savo kalendoriaus gali prijungti visų, tą semestrą klausomų dalykų kalendorius. Dėstytojui į dalyko kalendorių įdėjus naują pranešimą, studentas Darbalaukio lange ant savo kalendoriaus matys raudoną vėliavėlę ir žinos, kad yra naujas įrašas.
15. Asmeninio puslapio kūrimas - WWW svetainė (Web Publishing)
Puslapį galima papildyti nuorodomis, failais, kalendoriumi, dienoraščiu, audio/video įrašais. Puslapio turinį galima suskirstyti į katalogus. Kairėje WWW svetainė lango pusėje matyti puslapių ir katalogų medis, dešinėje – konkretus puslapis, kurį tame pačiame lange galima redaguoti:
Naujas www puslapis sukuriamas atvėrus WWW svetainė ir vykdant komandą Naujas tinklalapis (New Web Page):
Toliau parenkamas puslapio šablonas:
Komanda Išvaizda (Appearance)
Jei redaguojate konkretų www puslapį ir norite, kad tuo momentu jis būtų nematomas internete, pažymėjus pele lango kairėje tą puslapį, reikia kontektiniu meniu iškviesti komandą Patvirtinti (Approve). Įvykdžius šią komandą puslapis bus rodomas pasvirusiu šriftu ir nematomas internete (pakartojus šią komandą puslapis vėl bus matomas internete):
Tinklaraštis sukuriamas komanda New Web Page ir pasirinkus šabloną Tinklaraštis/ Blog. Naujas tinklaraščio įrašas įvedamas komanda Naujas tinklaraščio įrašas (New Blog Entry)
 (dienoraščiui taip pat galima suteikti stilių naudojant komandą Išvaizda (Appearance)): (dienoraščiui taip pat galima suteikti stilių naudojant komandą Išvaizda (Appearance)):Kalendorius į WWW svetainė įkeliamas komanda Naujas tinklalapis (New Web Page) ir pasirinkus šabloną Kalendorius/ Web Calendar. Kalendoriaus stilių taip pat keičia komandą Išvaizda. Įrašai kalendoriuje sukuriami analogiškai kaip FirstClass asmeniniame kalendoriuje, žr. Šio dokumento skyrelį Kalendrorius (Calendar).
Komandos Naujas tinklalapis šablonas Sąrašas/ Listing Folder skirtas jame talpinti įvairius failus. Jūsų puslapio lankytojai gali tuos failus atsisiųsti. Failas į Sąrašą/Listing folder įkeliams komanda Failo nusiuntimas (Upload) (meniu punkto, failo pavadinimą galima pakeisti kontekstinio meniu komanda Savybės (Properties)):
WWW puslapius, jei jų daug, galima suskirstyti į katalogus (Folders). Vykdant komandą Naujas tinklalapis reikia pasirinkti šabloną WWW skiltis/Web folder. Katalogų galima sukurti daug, juos galima pervadinti, suteikti reikiamą stilių.
Patikrinti kaip atrodys Jūsų puslapiai žiūrint su interneto naršymo programa rinkitės komandą Žiūrėti naršykle (View in Browser):
Įvykdžius šią komandą automatiškai atsidarys interneto naršyklės langas (Internet Explorer, Mozilla Firefox ar kita) ir lango adreso eilutėje matysite kokiu adresu Jūsų puslapį internete galės pasiekti kiti internautai:
16. FirstClass klaviatūros trumpiniai
Sutaupyti laiko padės klaviatūros trumpiniai:
| ||||||||||||||||||||||||||||||||||||||||||||||||||